CONTENTS Click an item to jump to the section
TABLE OF CONTENTS
- OVERVIEW
- ADDING A NEW DOCUMENT/TEMPLATE
- EDITING AN EXISTING TEMPLATE DOCUMENT
- EDIT A TEMPLATE FOR THE TOOLBAR WORD ICON
OVERVIEW
This article explains how to amend/edit existing Document Templates or add NEW templates documents to your Influence database.
These are the documents that you see oin the [DOCS] tab of records such as the candidate or client, or those that can be benerated using the Word icon in the toolbar of these records.
ADDING A NEW DOCUMENT/TEMPLATE
Adding a new Document template to the system is a simple 3-step process.
Firstly, you need to tell the system about the new template and define which "Slot" it will apear in - secondly you need to then create/upload the actual template itself, and add any merge fields you might want.
Step 1: Define the "Slot" for the new document template
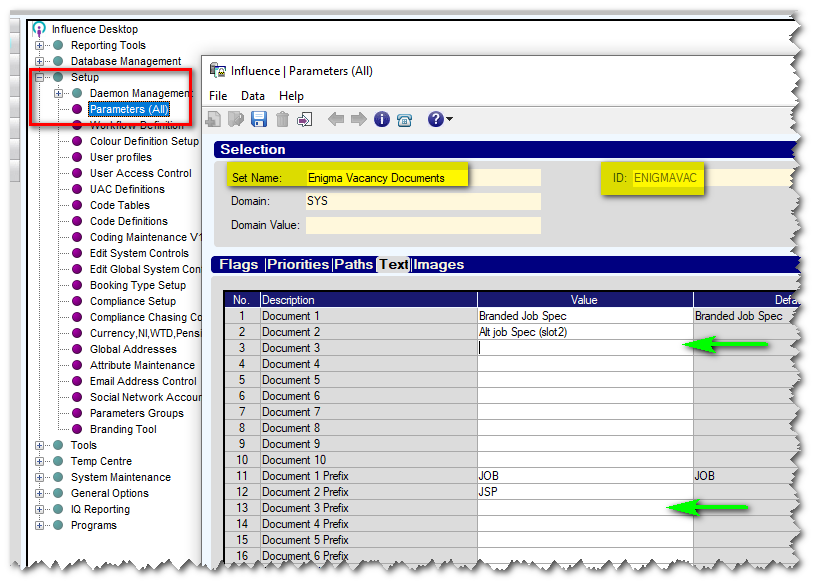
Step 2: Create the actual Template

Step 3: Import/Upload your template.
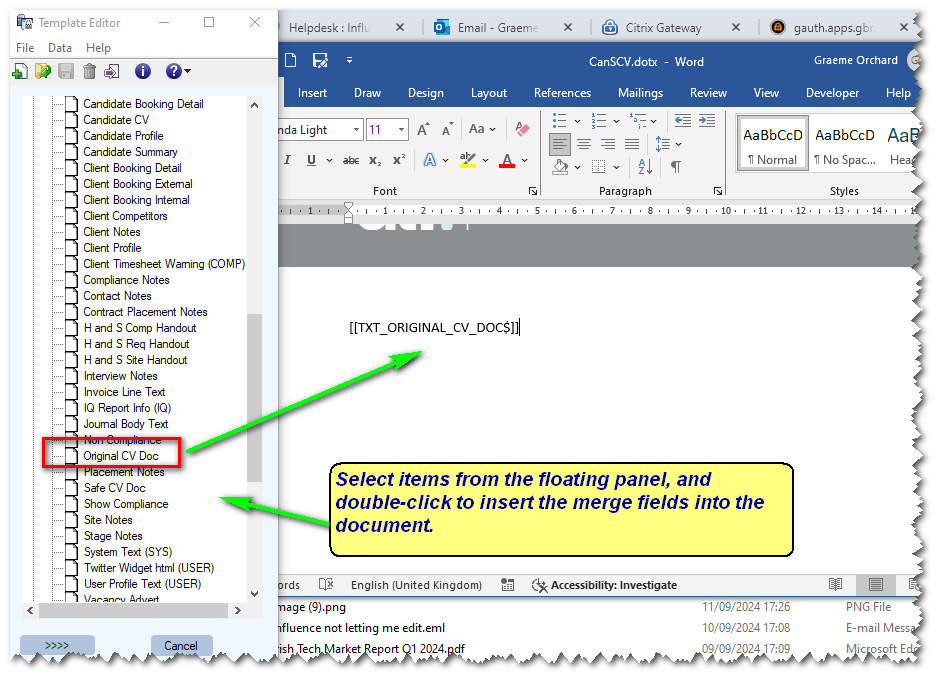
| NOTE: Templates can only be MS word files, so only *.doc or *.docx are allowed. You cannot use a *.pdf as a template or an excel file (*.xls/*.xlsx ) |
EDITING AN EXISTING TEMPLATE DOCUMENT
Choose Maintenance > Tools > Template Maintenance
Select the [Word] Tab
Click [... ] to select an existing template the follow step (3) as above (i.e. Drag/drop the template or just click [Edit Template] (as above)
To Overwrite an existing Template with a New One (Word doc)
A template can be updated by dragging/dropping a word document into the template editor window. This will overwrite the existing template.
NOTE: There is no way to undo this process. It is advisable to save a copy of the original template before updating.
To Manually Edit the Content of an Existing Template
An existing or newly added template can be edited by clicking [Edit Template] to open the template in MS Word. Make any changes to the text, and use the ‘Template Editor’ to pick any fields that you wish to include.
Example. To add the ‘Job Title’ as a merge field in the document, select the Vacancies Table 0001 from the Template Editor screen and then choose ‘Role Description’.
Double-click to insert the field into the MS Word document.
When done editing the document in MS Word chose File > Save to save your changes, then click [Cancel] to close the Template Editor/Field Picker window.
EXAMPLE - Updating the Safe CV template
Updating an existing template document, such as the "Safe CV" is easy - just two simple steps.
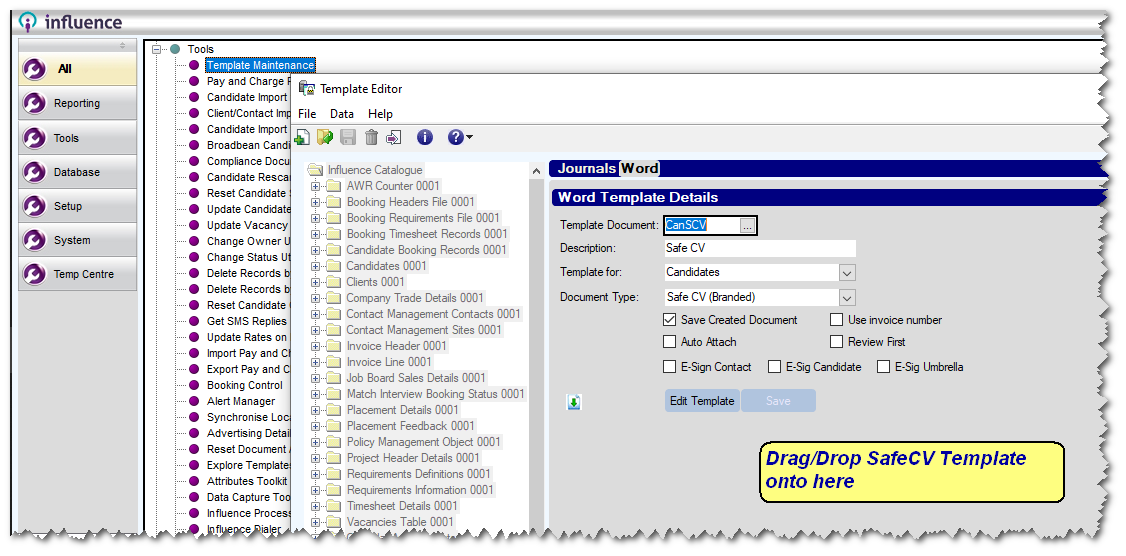
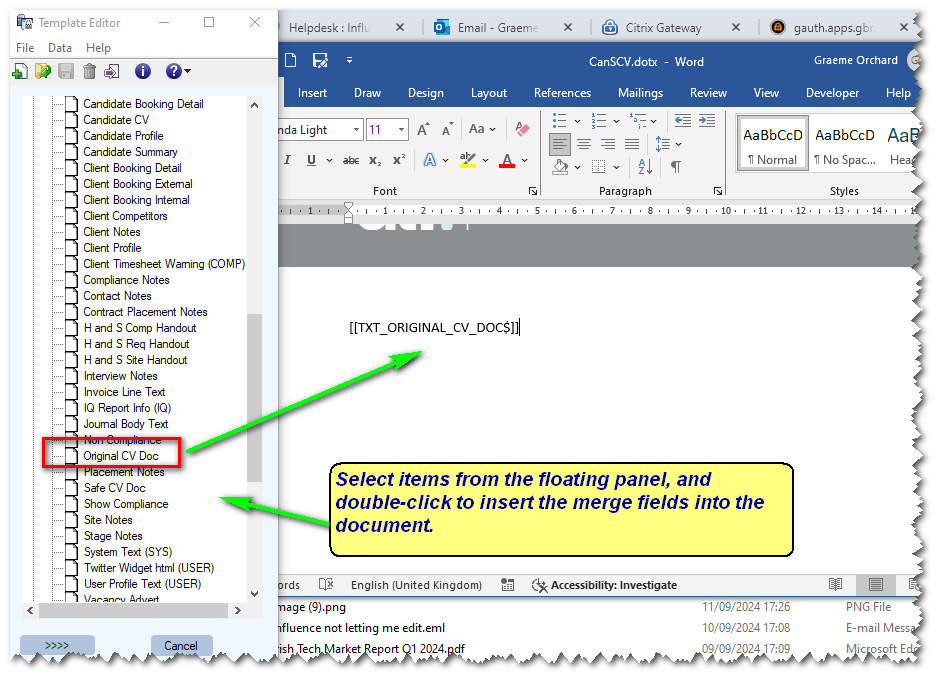
EDIT A TEMPLATE FOR THE TOOLBAR WORD ICON
As well as the templates seen on the [Docs] tab of Candidates/Clients there are also templates which can be called using the MS Word icon in the toolbar of these records.

Editing these documents is almost identical to editing those that appear on the [Docs] tab, and can be achieved as below:-
Ensure that Template For shows the 'right' object (Candidate, Client, etc.)
Ensure that Document Type is set as Toolbar Word Icon
<OR>
Simply click [Edit Template] if you want to amend the existing template without replacing it with a new document.


Was this article helpful?
That’s Great!
Thank you for your feedback
Sorry! We couldn't be helpful
Thank you for your feedback
Feedback sent
We appreciate your effort and will try to fix the article


